
<Windows버전 JDK 1.8 설치하기>
1. 오라클 홈페이지 회원가입하기
- 회원가입을 해야 JDK 설치가 가능
https://www.oracle.com/
Oracle | Cloud Applications and Cloud Platform
The new Oracle Cloud Infrastructure platform, announced by Oracle Executive VP Clay Magouyrk at Oracle CloudWorld, lets providers offer a full range of cloud services to their customers alongside their own offerings.
www.oracle.com
2. 로그인을 한 다음, products -> Java 페이지에 들어가서 중간에 있는 Download Java now 클릭하기

3. Java 8에서 windows 누르고 windows 버전에 맞는 파일 다운로드하기
- 페이지 위쪽에는 최신 버전이 소개되어 있어서 다운로드를 하기 전에 버전이 맞는지 확인하기
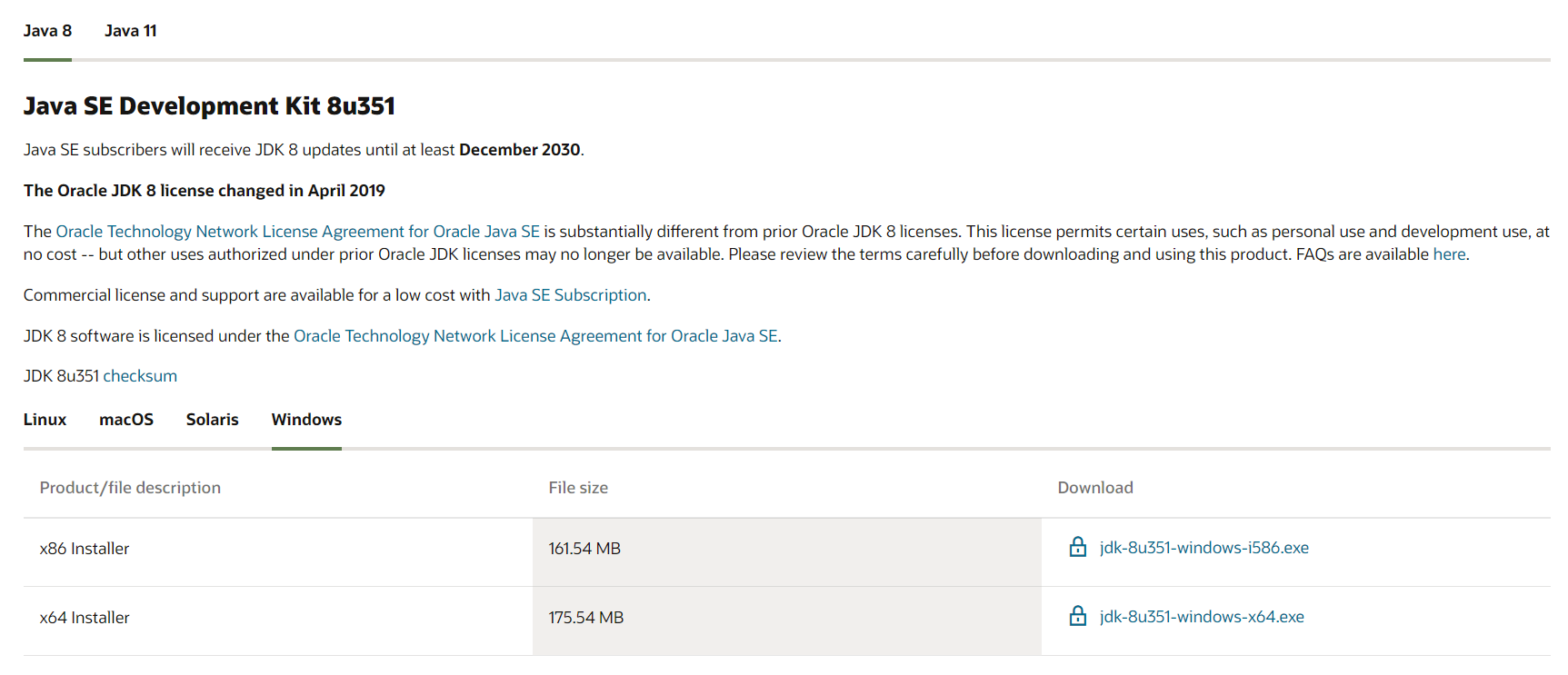
4. 팝업창 Required 부분 체크하고 다운로드 클릭하기
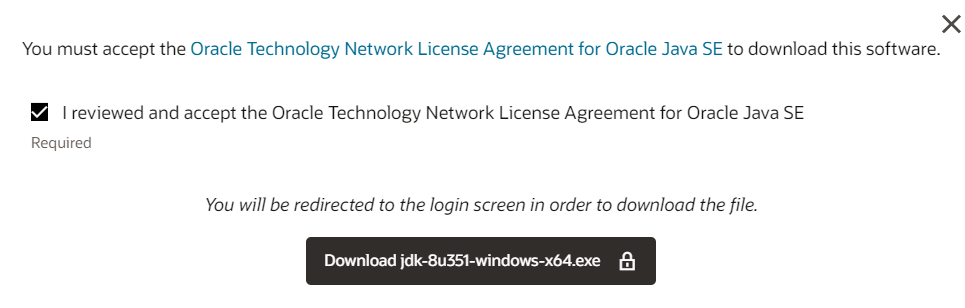
5. 다운로드 파일 실행한 다음, Next 누르기
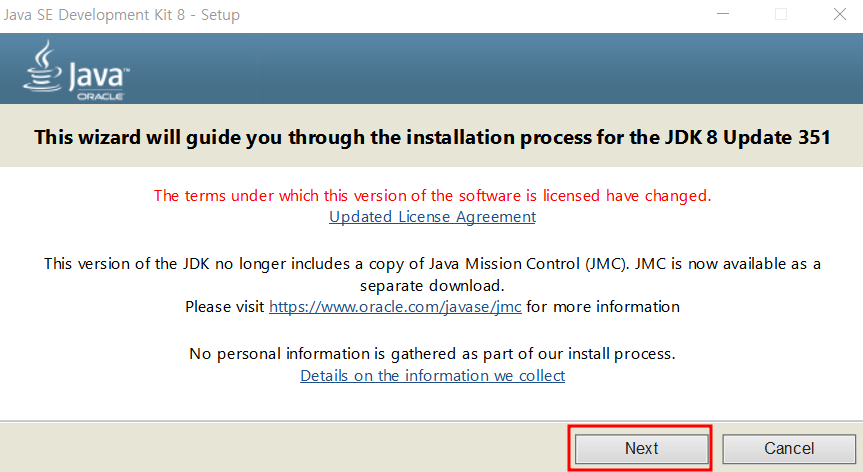
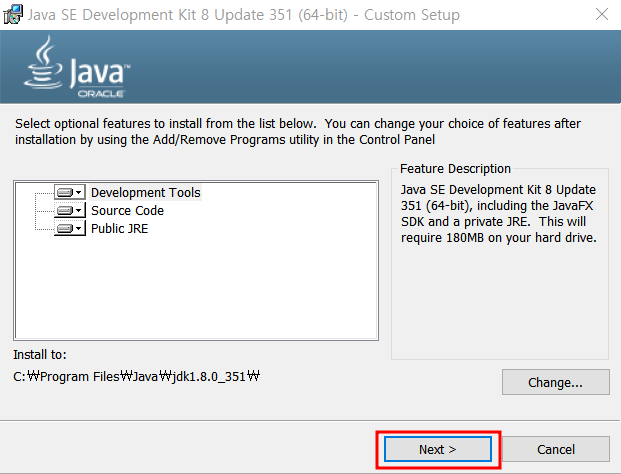
- 설치 위치 변경이 필요하면 변경 버튼 클릭해서 위치 변경 가능
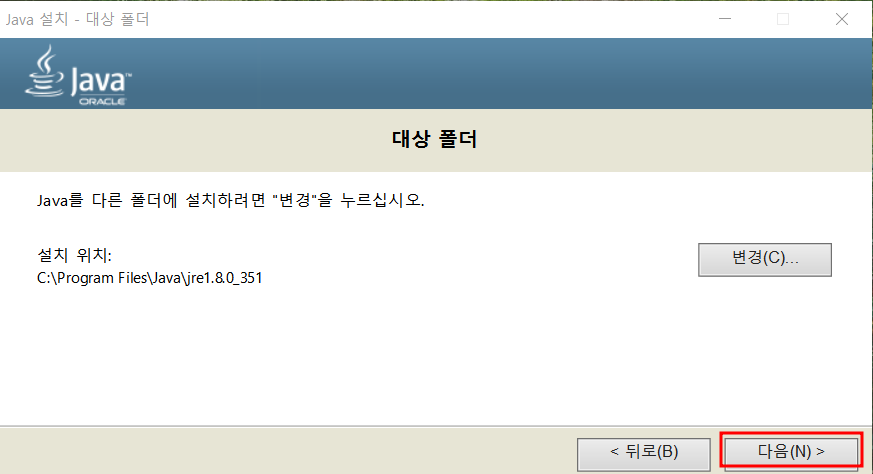
6. 설치 완료 안내가 뜨면 Close 눌러서 닫기

<환경변수 설정하기>
1. 고급 시스템 설정에서 환경 변수 클릭하기
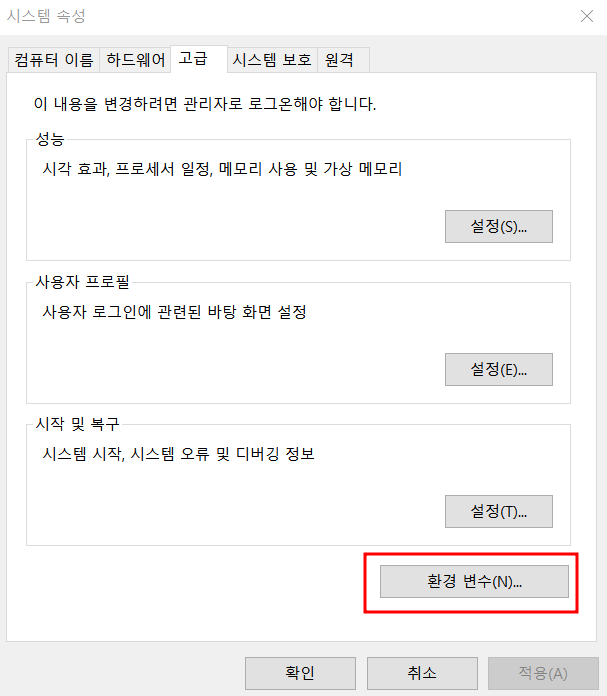
2. 시스템 변수에서 새로 만들기 클릭하기
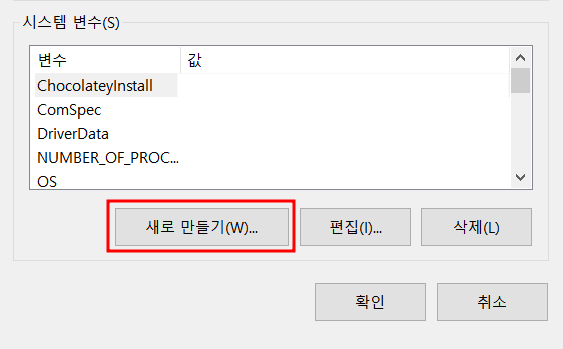
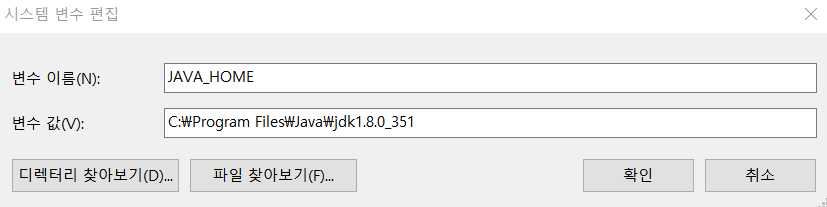
| 변수 이름 | JAVA_HOME |
| 변수 값 | C:\Program Files\Java\jdk1.8.0_351 |
- 변수 값은 자바 설치 경로이며 설치할 때 위치를 변경하지 않았다면 위와 같은 경로가 뜸 (업데이트에 따라 끝에 숫자(351)이 달라질 수 있으므로 별도의 확인 필요)
- 정확한 입력을 위해 경로 들어가서 직접 확인해보고 입력하기
3. Path 설정하기
- path를 누르고 편집 누르기
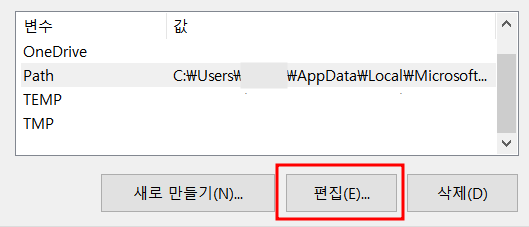
- 새로 만들기를 누른 다음, %JAVA_HOME%\bin 입력하고 확인 누르기
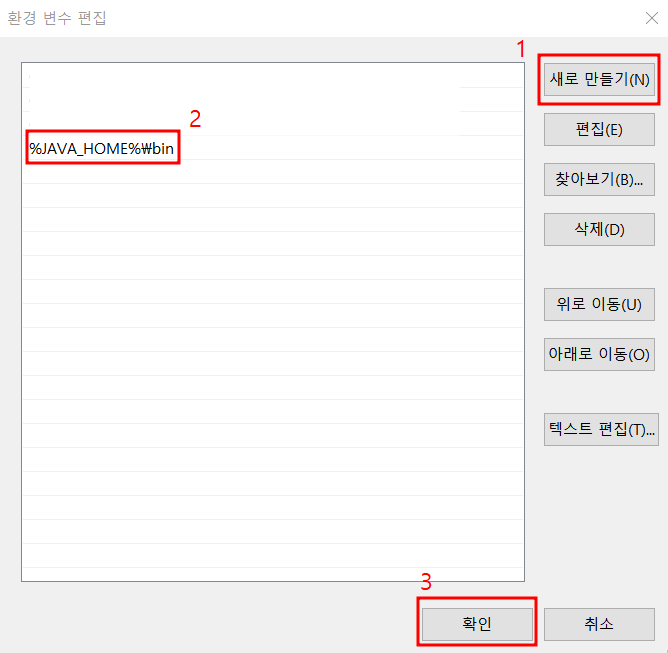
<설치 확인하기>
1. windows + R 키 눌러서 실행 열고 cmd 입력해서 열기
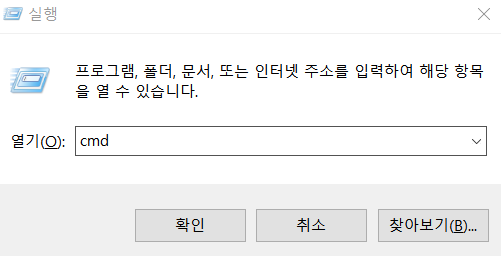
2. javac 입력해서 아래와 같은 화면이 나오는지 확인하기
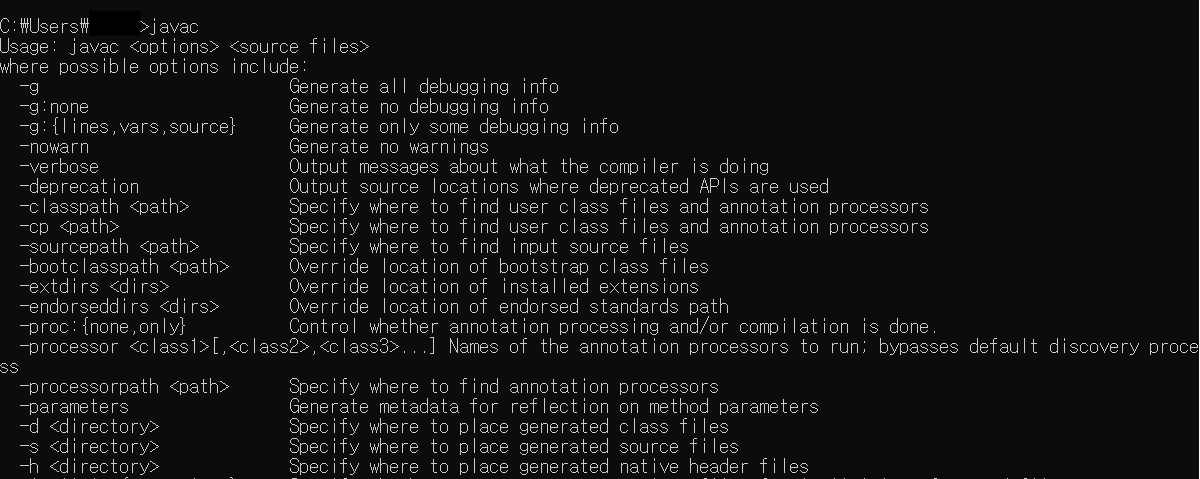
** "내부 또는 외부 명령, 실행할 수 있는 프로그램, 또는 배치 파일이 아닙니다." 안내가 뜬다면 **
1) JRE가 아닌 JDK의 설치여부 확인하기
- JRE로 설치되어있으면 JDK로 다시 설치하기
2) 시스템 변수에서 변수값 잘 입력했는지 확인하기
- jdk를 idk로 입력했는지, 잘못된 버전을 입력하지 않았는지 오타여부 점검하기
3. java -version 입력해서 버전 확인하기
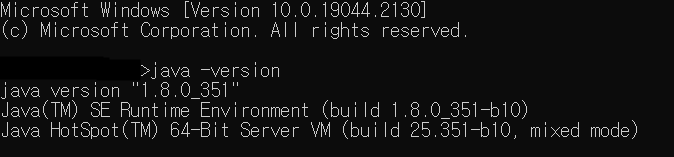
'_ 개발 기록' 카테고리의 다른 글
| [VSC] Prettier 작동 안 되서 찾아본 해결 방법(SyntaxError) (0) | 2022.12.01 |
|---|---|
| 자바 공부 기록: 이클립스 단축키 (0) | 2022.10.27 |
| 자바 공부 기록: 자바 API 설치하기 (0) | 2022.10.26 |
| 자바 공부 기록: 이클립스 Eclipse 설치하기 (0) | 2022.10.26 |
| 자바 공부 기록: 자바의 개념, 특징 (0) | 2022.10.26 |